
Has some issues with Outlook 2002 - make sure you get the latest update, disable RTF templates, and don't try to use ET as a custom action in Rules Wizard.
#Autotext in outlook 2013 download
For a rotating quote, download the Rotating Text template. Various extensions can handle such tasks as mailing list subscriptions. Templates are stored in Outlook or Exchange folders and can contain scripting elements (in VBScript or ET's own script language) to build replies that use information from the incoming message. Be sure to get the separate Outlook agent.Įxchange/Outlook add-on to create custom replies, forwards, signatures - inserting any type of boilerplate text into your message.
#Autotext in outlook 2013 windows
Makes Outlook "hot" in any Windows application, so you can look up contacts, phone contacts, etc. The Organize and Delete dialog includes a preview pane to display the contents of selected blocks along with options to edit properties, delete blocks, and insert blocks. Edit properties brings up the Building Block dialog, allowing you to change the name, category or other options. Right click on a block for editing options and a menu of locations (header, footer etc) where it should be inserted. Settings may not 'stick' if you send a message using the opened message form.Ĭlick on the Click Part button and select the text block you want to insert. Note: if you open the Options dialog from a new message form, close the form, do not use it for a message. To enable Show AutoComplete Suggestions from either Outlook's main windows or a new message form, go to File, Options, Editor Options and select Advanced. Note: You will need to type at least the first 4 characters of the Quick Part name. In the example shown in the screenshot, the Quick Part name is "New QP". If you have Show AutoComplete Suggestions enabled in the Outlook editor options, when a matching Quick Part is found, a screen tip will tell you to press Enter to insert it. You can insert Quick Parts manually, by selecting the Quick Part from the Insert tab, Quick Part gallery or semi-automatically, by typing enough of the Quick Part name to be unique and pressing F3.
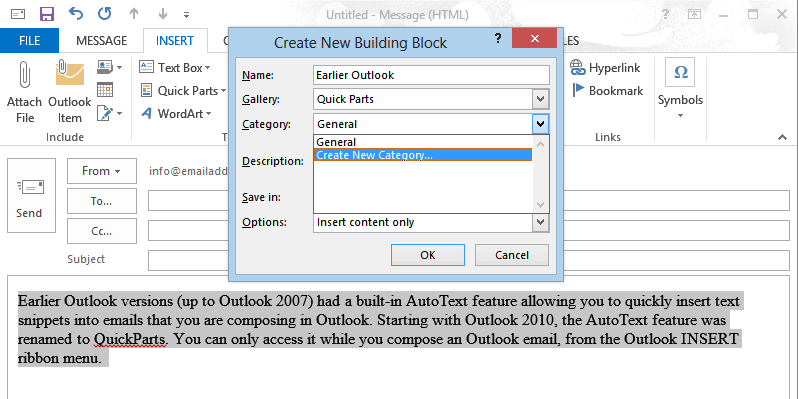
Inserting Quick Parts by name by using F3 The name of a Quick Part is important to AutoComplete it. In Outlook and Word 2007, 20, to AutoComplete a Quick Part, you’ll have to press F3 when typing the name of your saved Quick Part and there is no more pop-up suggestion. In Outlook and Word 2003, there was an AutoComplete feature for AutoText entries that worked with a pop-up suggestion similarly as displayed above. The pop-up suggestion feature has been reinstated in Outlook 2016 and also supports the F3 method as explained below.ĪutoComplete for Quick Parts is back again but you can also still use F3.
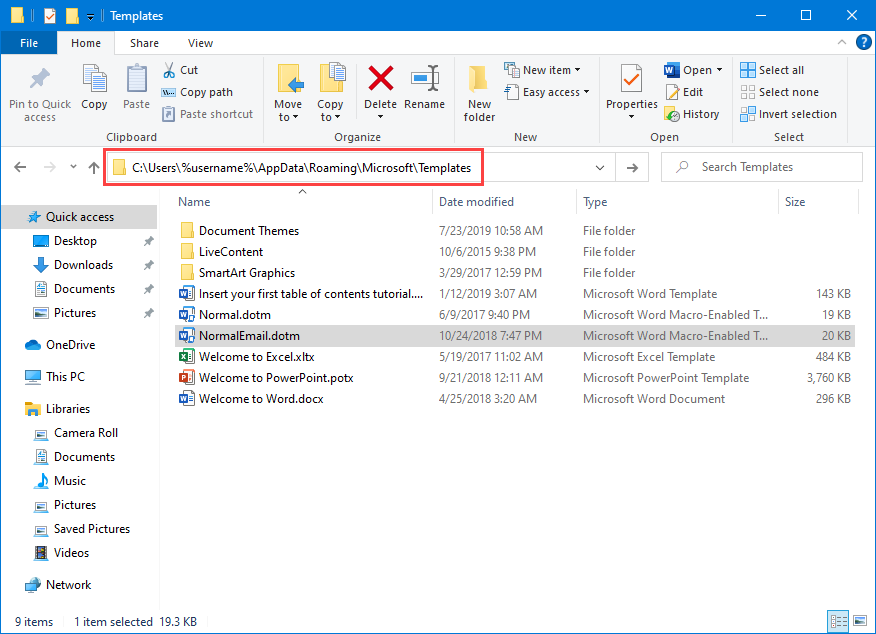
However, there is another way to quickly insert Quick Parts by their name and pressing F3 in these versions. The same with my address, I just typed the number of my street and it automatically completed it.ĭid I somehow turn off this feature? How do I get it back?ĪutoCompleting Quick Parts in Outlook and Word 2007, 20 can’t be done with the “Press ENTER to Insert” pop-up suggestion. I seem to recall that when I for instance typed my name “Jane Doe”, after typing Jane I just hit the ENTER key and it automatically typed out Doe for me. I’m quite a fervent user of templates such as Quick Parts and AutoText, however, I have a feeling that something is missing.


 0 kommentar(er)
0 kommentar(er)
